Como usar o VLC para enviar streaming de vídeos pela internet ou rede interna
O VLC, desenvolvido pela Videolan, é mais que um reprodutor de mídia digital, ele é um verdadeiro canivete suíço multimídia. Com ele é possível até mesmo reproduzir vídeos em rede, o que pode ser muito útil quando o usuário não pode copiar o vídeo para outros computadores. Veja como criar um servidor de streaming no computador usando o VLC e divirta-se assistindo bons filmes pela sua rede.
 VLC faz streaming entre PCs da mesma rede (Foto: Divulgação/Videolan)
VLC faz streaming entre PCs da mesma rede (Foto: Divulgação/Videolan)
BAIXAR e instale;
Passo 2. Execute o VLC e clique no menu “Mídia”. Depois, clique na opção “Abrir Fluxo de Rede”;
 Acessando a opção "Abrir Fluxo de rede" (Foto: Reprodução/Edivaldo Brito)
Acessando a opção "Abrir Fluxo de rede" (Foto: Reprodução/Edivaldo Brito)
Passo 3. Quando aparecer a janela “Abrir Mídia”, clique na aba “Arquivo”;
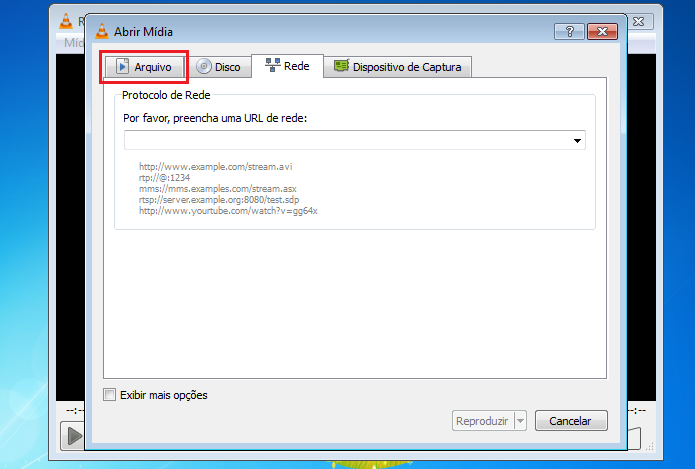 Acessando a aba "Arquivo" (Foto: Reprodução/Edivaldo Brito)
Acessando a aba "Arquivo" (Foto: Reprodução/Edivaldo Brito)
Passo 4. Em “Arquivo”, clique no botão “Adicionar…”, para incluir um arquivo de vídeo;
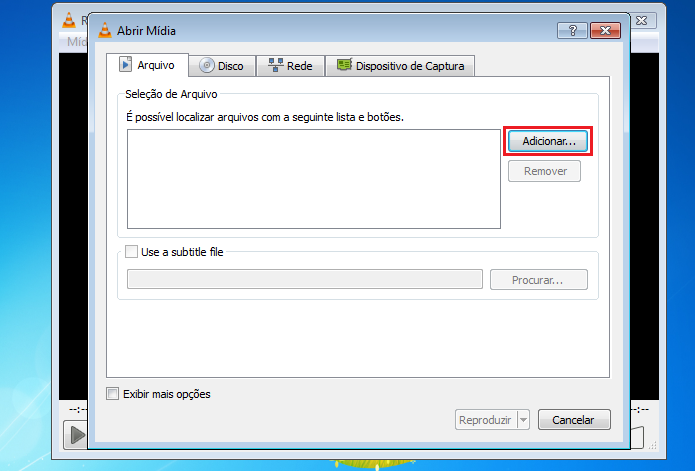 Clicando na opção "Adicionar..." (Foto: Reprodução/Edivaldo Brito)
Clicando na opção "Adicionar..." (Foto: Reprodução/Edivaldo Brito)
Passo 5. Na janela que aparece, vá até a pasta do arquivo e selecione ele. Clique no botão “Abrir”;
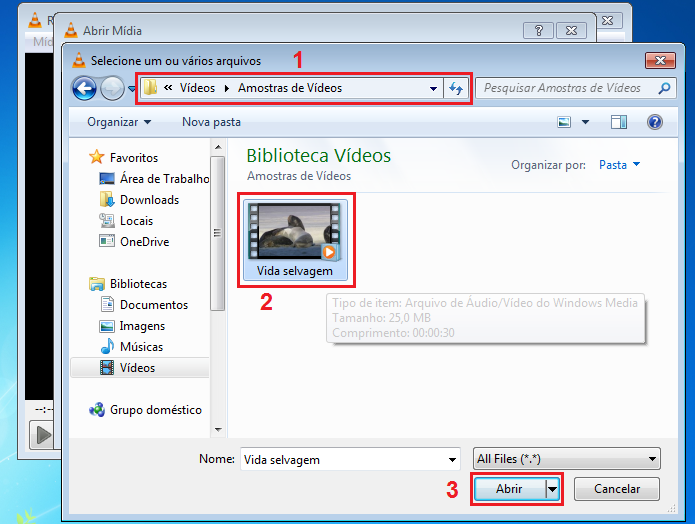 Localizando e abrindo o arquivo a ser reproduzido (Foto: Reprodução/Edivaldo Brito)
Localizando e abrindo o arquivo a ser reproduzido (Foto: Reprodução/Edivaldo Brito)
Passo 6. De volta em “Abrir Mídia”, clique na seta ao lado do penúltimo campo e clique em “Fluxo”;
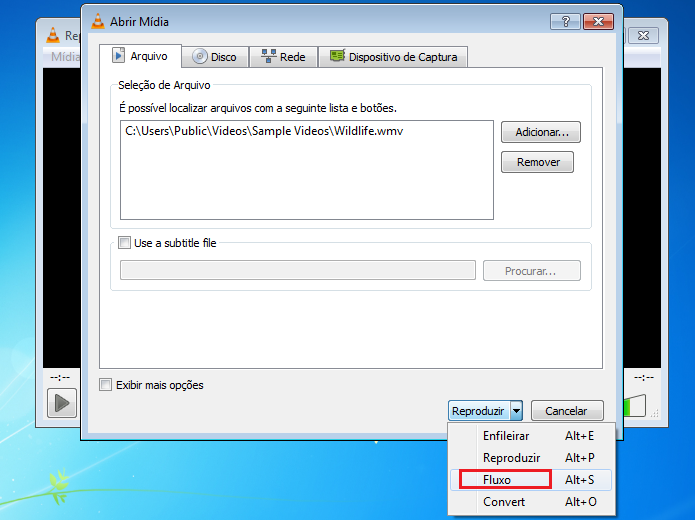 Selecionando a opção "Fluxo" (Foto: Reprodução/Edivaldo Brito)
Selecionando a opção "Fluxo" (Foto: Reprodução/Edivaldo Brito)
Passo 7. Na janela que é exibida, clique no botão “Next”;
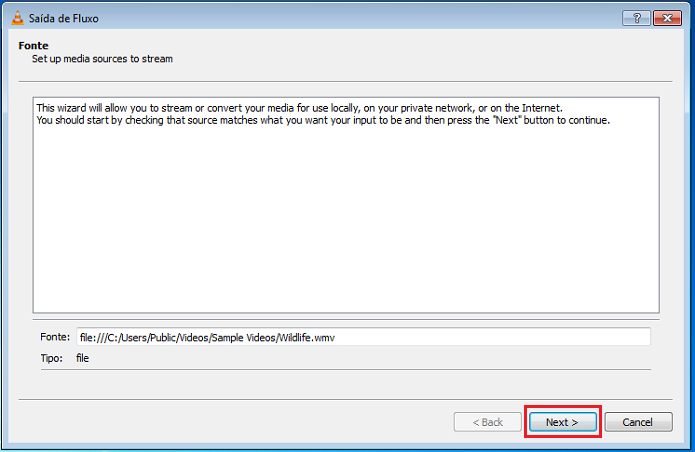 Iniciando a configuração do stream (Foto: Reprodução/Edivaldo Brito)
Iniciando a configuração do stream (Foto: Reprodução/Edivaldo Brito)
Passo 8. Na tela seguinte, clique na seta ao lado do campo “Novo destino” e selecione a opção “HTTP”. Depois disso, clique no botão “Adicionar”;
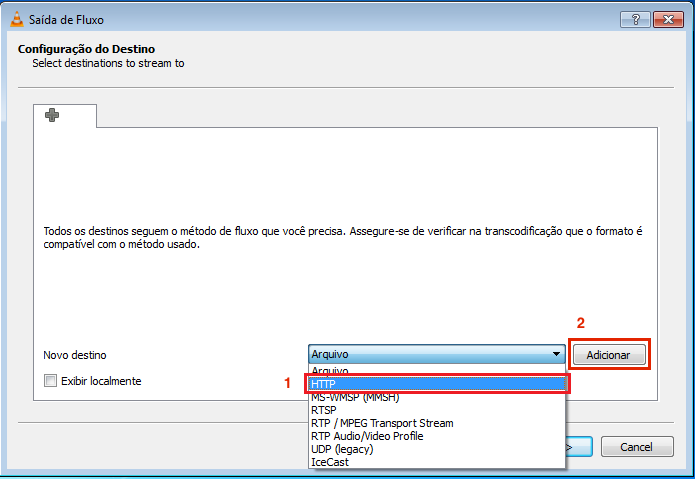 Selecionando o protocolo HTTP (Foto: Reprodução/Edivaldo Brito)
Selecionando o protocolo HTTP (Foto: Reprodução/Edivaldo Brito)
Passo 9. Na tela “Configuração do Destino”, reveja as configurações de porta e localização do stream e depois clique em “Next”. Normalmente, não é preciso mudar nada nessa tela;
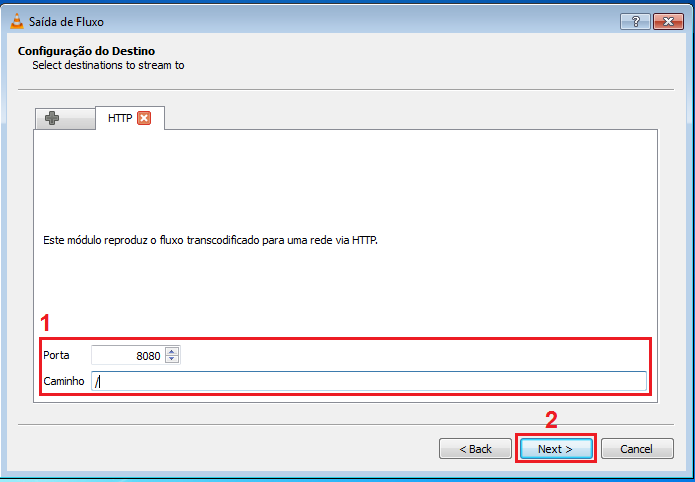 Configurando a porta e a localização do stream (Foto: Reprodução/Edivaldo Brito)
Configurando a porta e a localização do stream (Foto: Reprodução/Edivaldo Brito)
Passo 10. Em “Opções de Transcodificação”, Clique na seta ao lado do campo “Perfil” e selecione o formato a ser utilizado pelo stream. Depois, clique no botão “Next”, para continuar. Caso ocorra alguma dificuldade de reprodução, é nessa tela que você deve fazer mudanças para resolver;
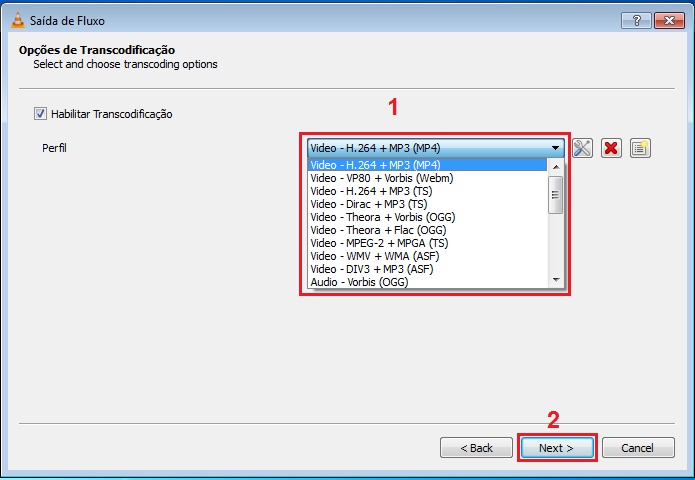 Selecionando o formato do stream (Foto: Reprodução/Edivaldo Brito)
Selecionando o formato do stream (Foto: Reprodução/Edivaldo Brito)
Passo 11. Na última tela da configuração do stream, apenas clique no botão “Stream” e ele começará;
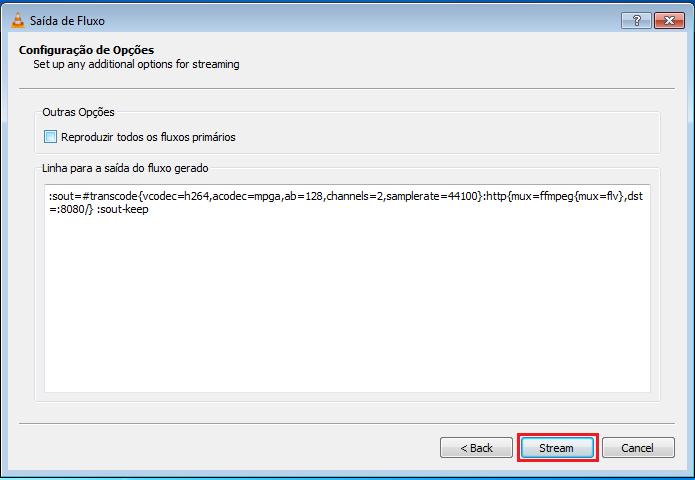 Iniciando o stream (Foto: Reprodução/Edivaldo Brito)
Iniciando o stream (Foto: Reprodução/Edivaldo Brito)
Passo 12. Em alguns casos, será necessário autorizar a reprodução do stream na rede, clicando no botão “Permitir acesso” no alerta de segurança do Windows;
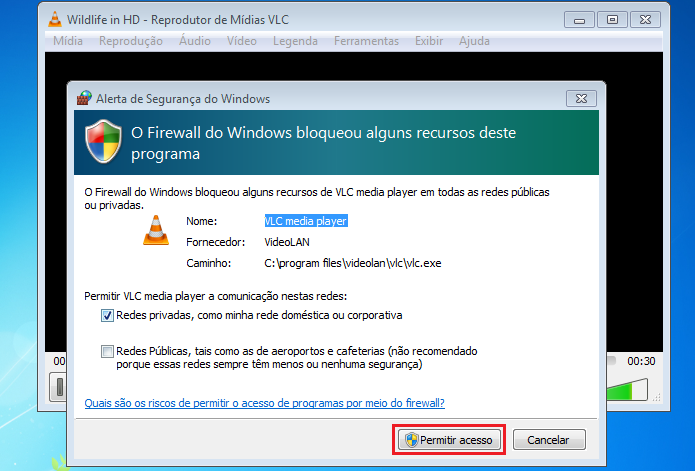 Autorizando a execução do stream na rede (Foto: Reprodução/Edivaldo Brito)
Autorizando a execução do stream na rede (Foto: Reprodução/Edivaldo Brito)
Passo 13. Para assistir o stream em outro computador, execute o VLC e em seguida, clique no menu “Mídia”. Depois, clique na opção “Abrir Fluxo de Rede”;
 Acessando a opção "Abrir Fluxo de rede" (Foto: Reprodução/Edivaldo Brito)
Acessando a opção "Abrir Fluxo de rede" (Foto: Reprodução/Edivaldo Brito)
Passo 14. Em “Abrir Mídia”, digite os dados do servidor do stream e clique no botão “Reproduzir”;
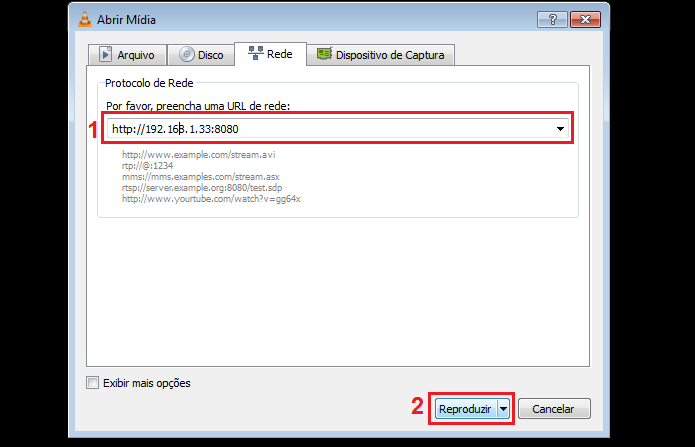 Colocando os dados do servidor do stream para reproduzir o vídeo em outro PC (Foto: Reprodução/Edivaldo Brito)
Colocando os dados do servidor do stream para reproduzir o vídeo em outro PC (Foto: Reprodução/Edivaldo Brito)
Passo 15. Aguarde um pouco e o vídeo começará a ser reproduzido, mostrando nas primeiras imagens o endereço do servidor.
Pronto! Agora sempre que quiser, você poderá colocar seus vídeos na rede e deixar os usuário assistirem a vontade. Boa diversão.
CREDITOS : TECHTUDO
Gostou da postagem ? Foi ajudado ? Então ajude nosso blog a continuar crescendo e siga nas redes sociais abaixo . Obrigado.


DOAR COM PAY PAL

















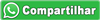









0 comentários:
Postar um comentário